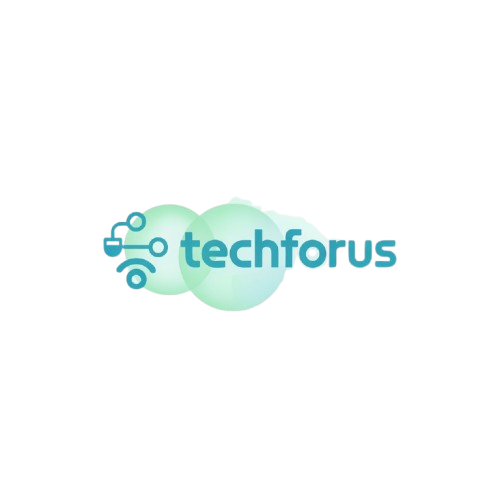Google Drive is one of the best study tools for students—it’s free, easy to use, and keeps all your files in one place. Whether you’re working on group projects, storing lecture slides, or keeping track of assignments, mastering Google Drive for students can save you time and stress. In this guide, we’ll cover pro tips to organise your school file storage, collaborate with classmates, and never lose important notes again.
Why Google Drive for Students Rocks
Google Drive isn’t just cloud storage—it’s a powerhouse for staying organized. Here’s why it’s perfect for school:
- Free storage (15GB to start)
- Works offline (no Wi-Fi? No problem!)
- Real-time collaboration (group projects made easy)
- Easy sharing (teachers and classmates can view/edit files)
If you struggle with keeping track of papers or digital notes, Google Drive can be a game-changer.

How to Organize Class Notes Like a Pro
1. Create Folders for Each Subject
Start by making folders for every class (e.g., Math, English, Science). Right-click → New Folder and label them clearly.
2. Color-Code for Quick Access
Right-click a folder → Change Color. For example:
- Red = Urgent assignments
- Blue = Lecture notes
- Green = Group projects
3. Use Google Docs for Notes
Instead of paper, type notes in Google Docs. They auto-save and can be accessed from any device. Need note-taking tips? Check out our guide on how to take better notes using free tools like Google Keep & Notion.
Best Study Tools in Google Drive
Google Keep Integration
- Use Google Keep (a note-taking app) alongside Drive. Save quick ideas, checklists, or voice notes, then attach them to related Docs.
Version History (Your Undo Button)
Accidentally deleted a paragraph? Click File → Version History to restore older versions.
Offline Mode
Enable offline access in Settings so you can work without Wi-Fi—great for last-minute edits on the bus!
Share & Collaborate Without the Chaos
Working on a group project? Use Google Drive for students to:
- Share files (right-click → Share)
- Set permissions (View, Comment, or Edit)
- Use @ mentions to tag teammates in comments
For more teamwork tips, read how to block distractions and study better with free apps to stay focused.

Extra Tips for School File Storage
- Star important files (click the star icon for quick access).
- Use shortcuts (right-click → Add Shortcut) to avoid duplicate files.
- Search smarter (use the search bar to find files fast).
Final Thoughts
Mastering Google Drive for students helps you stay on top of assignments, collaborate easily, and never lose your work. With these tips, you’ll spend less time organizing and more time acing your classes.
Need more tech tips? Check out Google’s official Drive Help Center or explore our other guides for student productivity!
Got a favorite Google Drive hack? Share it in the comments!
FAQ: Google Drive for Students
1. Is Google Drive really free for students?
Yes! Google Drive offers 15GB of free storage with your Google account. If you need more space, students with a school-issued Google Workspace account often get unlimited storage—check with your school’s IT department.
2. How do I access my files if I don’t have internet?
Turn on Offline Mode:
- Open Google Drive → Click the gear icon (Settings) → Check “Offline.”
- Right-click important files and select “Available offline.”
Now you can view and edit them anytime, even without Wi-Fi!
3. Can I recover deleted files in Google Drive?
Absolutely! Deleted files go to the Trash and stay for 30 days. To restore them:
- Open Trash → Right-click the file → “Restore.”
For older edits, use Version History in Google Docs (File → Version History → See versions).
4. How do I stop classmates from editing my shared files?
When sharing a file, click the pencil icon next to their name and choose:
- “Viewer” (can only read)
- “Commenter” (can suggest changes)
- “Editor” (full edit access—use carefully!).
5. What’s the best way to organize class notes in Google Drive?
- Create folders by subject (e.g., “Biology,” “English”).
- Use color-coding for quick scanning.
- Try our note-taking tips from this guide to keep everything tidy.
Still have questions? Drop them below—we’re happy to help!